Berikut contoh pembuatannya
1. Buka pilihan form di google doc
2. Setelah itu kita sudah dapat memulai membuat kuesioner atau form isian data yang kita inginkan. Pada google docs terdapat beberapa pilihan pertanyaan yakni: Multiple choice, Scale, Checkbox, Text, Paragraph, Select from the list dan Grid. Selain itu kuta juga dapat menentukan apakah pertanyaan tersebut harus diisi atau berupa optional dengan mencentang tanda "make this required question" di bagian bawah setiap kali kita membuat pertanyaan.
Pada pertanyaan multiple choice, kita nantinya hanya dapat memilih satu jawaban dari pilihan yang ada.
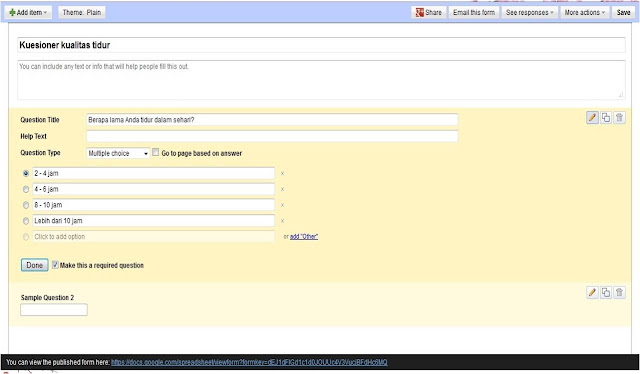 |
| Contoh pertanyaan Multiple Choice |
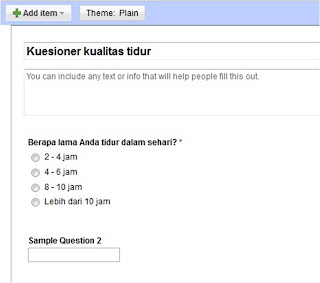 |
| Hasil akhir dari pertanyaan Multiple Choice |
Beberapa kuesioner seringkali menanyakan skala dari 1 hingga sekian untuk mengetahui prioritas atau kecenderungan dalam penilaian seseorang. Untuk tujuan itu kita dapat membuat dengan pilihan "Scale" di google doc. Kita dapat memberi info tentang skala yang kita buat di bagian help text
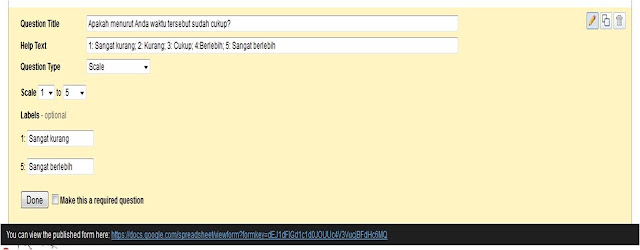 |
| Contoh pembuatan pertanyaan Scale |
Checkbox digunakan apabila kita dapat memilih lebih dari satu pilihan yang disediakan.
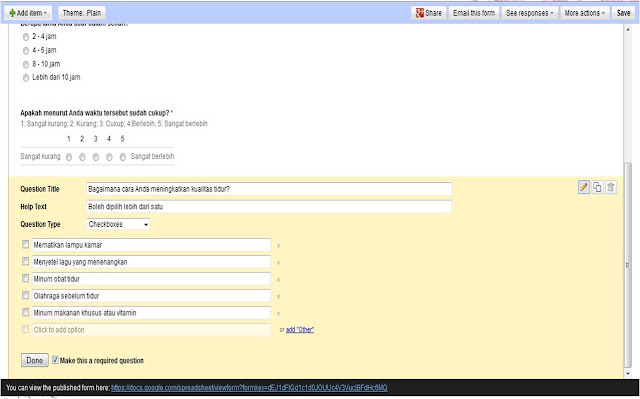 |
| Contoh Checkbox |
Kalau pilihan yang kita sediakan dirasa terlampau banyak untuk ditulis dengan multiple choice, kita dapat menggunakan Choose from the list untuk menampilkan pilihan yang ada dengan menu drop-down
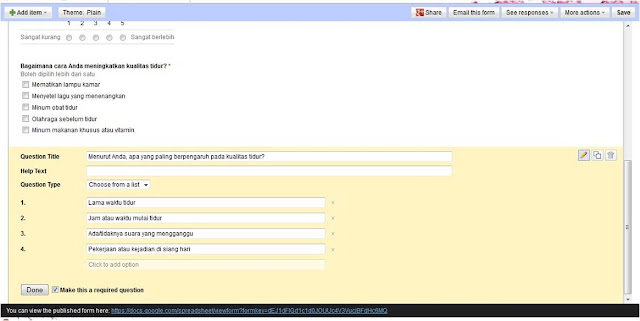 |
| Choose from the list |
Selain itu masih terdapat beberapa pilihan lain yakni:
- Text: untuk memberi form isian berupa satu baris.
- Paragraph: Untuk form isian yang lebih panjang. Misal berupa esay atau data alamat, motivasi dan sebagainya.
- Grid: apabila kita ingin menampilkan pilihan berbentuk tabel. Bisa digunakan dalam bentuk tabel skala atau tabel pilihan.
Setelah selesai pilih save di kanan atas dan selanjutnya menyebarkan form tersebut. Untuk mendapatkan url atau link untuk mengisi kuesioner kita dapat memilih menu form lalu go to live form (kotak merah) atau kita bisa langsung mengirimnya via email (kotak biru).
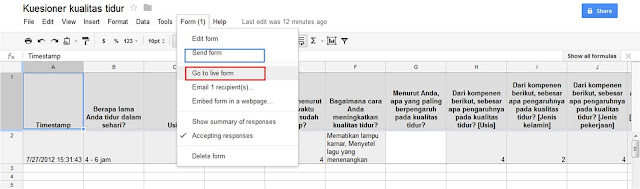 |
| Cara menyebarkan form |
Nantinya hasil kuesioner tersebut akan langsung masuk di spreadsheet google doc sehingga memudahkan kita untuk mengolahnya.
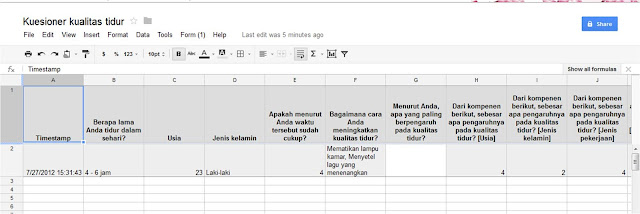 |
| Hasil dalam google doc |
Kuesioner tersebut dapat diisi melalui browser atau juga dapat langsung disertakan dalam badan email. Pembuatan yang simpel, pengolahan hasil yang mudah dan penyebaran yang gampang. Hasil
contoh kuesioner yang sudah jadi juga dapat dilihat
disini.
Semoga bermanfaat dan selamat mencoba.
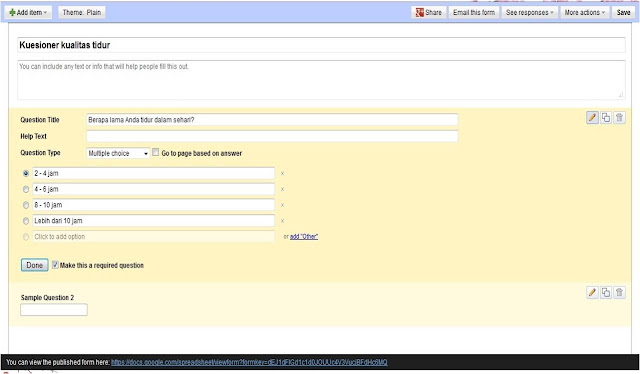
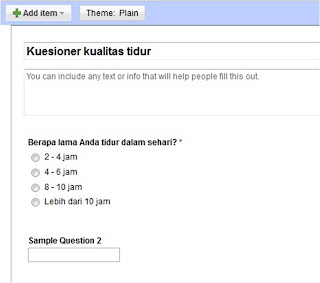
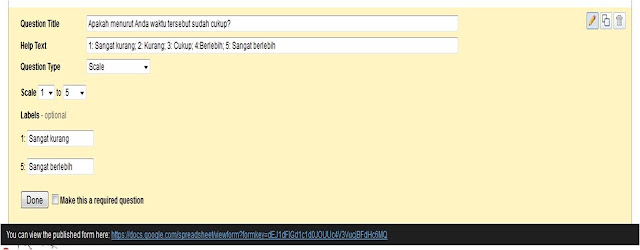
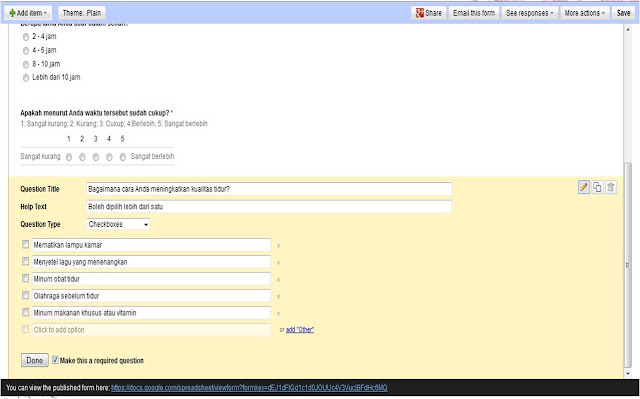
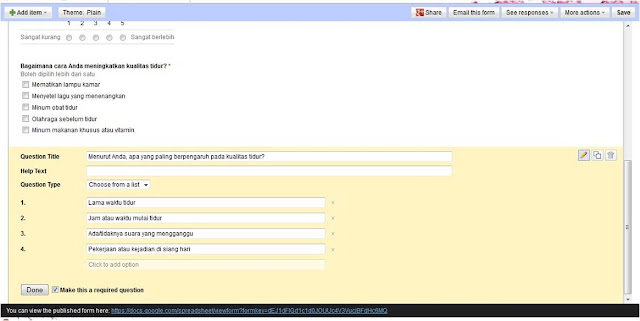
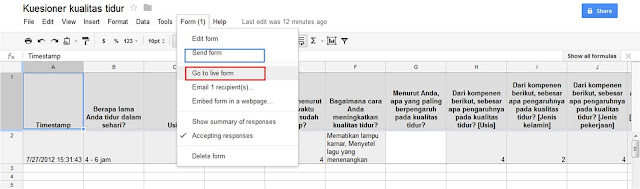
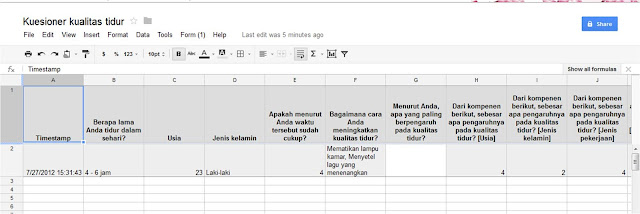

Posting Komentar